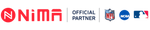Troubleshooting
Having Trouble?
We'll find a solution! Watch our instructional videos:
MLB Baseball Speaker Quick Start Guide
- Turn on the Baseball Speaker
- I am Ready to Connect
- Click on Settings -> Bluetooth -> NIMASAATI
- You will hear "I am connected"
- The built-in microphone allows your to take or make calls through the baseball
Syncing Two (2) MLB Speakers
- Turn on the first Baseball Speaker
- I am Ready to Connect
- Click on Settings -> Bluetooth -> NIMASAATI
- You will hear "I am connected"
- Play a song with the first Baseball
- Turn on the second Baseball
- While the first Baseball is playing
- Click the PLAY button TWICE
- You will hear a beep twice -> wait a second and both Baseballs will play the same song
- When turning off one baseball, both Baseballs will shut off together
NFL | NCAA Football Speaker Quick Start Guide
- Turn on the Football speaker
- I am Ready to Connect
- Click on Settings -> Bluetooth -> NIMA_FTBL
- You will hear "I am connected"
Syncing Two (2) NFL | NCAA Football Speakers
- Turn on the first Football Speaker
- I am Ready to Connect
- Click on Settings -> Bluetooth -> NIMA_FTBL
- You will hear "I am connected"
- Play a song with the first Football
- Turn on the second Football speaker
- While the first football speaker is playing
- Click the PLAY button TWICE
- You will hear a beep twice -> wait a second and both Football Speakers will play the same song
- When turning off one Football, both Footballs will shut off together
Troubleshooting Speaker Sound
- Check if the distance between the product and your Bluetooth product is within it's 10 meter working range.
- Check that there are no shielding or electromagnetic obstacles blocking the Bluetooth connection.
- Check that unit is fully charged.
Troubleshooting Bluetooth Pairing
- Check if the product is powered on and in pairing mode.
- Check if the product is paired to another device.
- Turn them off to allow your connection to the product, then repeat the pairing.
Support
How do I get support for my NIMA?
To contact support, send us a message or give us a call. Our contact information is located here. Please have this information available: ·
- Serial Number (S/N)
- Part Number (P/N)
- Model Number (M/N)
- Product information
The product information is located on the bottom of the speaker. Additionally, you’ll be able to find the Serial Number (S/N) in the NIMA App under MORE > Settings > About NIMA
Frequently Asked Questions
HOW DO I SETUP MY NIMA?
You can connect your NIMA to your smartphone, tablet or other device using either Bluetooth or the auxiliary input.
BLUETOOTH - HOW TO PAIR YOUR DEVICE
Here is how to get started:
- Turn the speaker on by pressing the power button on the back of the speaker. The power indicator will glow, the Bluetooth connect button (to the left of the power button) will blink rapidly, and you will hear a tone indicating the speaker is ready to pair.
- On your Bluetooth device, go to the Bluetooth menu and scan for devices (make sure Bluetooth is enabled).
- Select NIMA from the list of devices.
NOTE: NIMA volume is set to maximum when you pair it to an iOS device for the first time.
Once paired and connected, you’ll hear an audible confirmation from the speaker. This means your NIMA is ready to use. You can pair additional devices with your speaker, see “Pairing additional Bluetooth devices with my NIMA”
AUXILLARY INPUT
Try these tips:
- Turn the speaker on by pressing the power button on the top of the speaker.
- Connect the speaker to your Bluetooth device using a 3.5mm analog cable (not included).
NOTE: Use only a 3-pole (non-microphone or inline remote cable) auxiliary cable.
NOTE: If a Bluetooth device is connected to the NIMA while playing audio from an auxiliary connection, the Bluetooth device will take priority and the stream from the auxiliary device will stop.
IMPORTANT: The USB connection is solely for charging your NIMA. It won’t enable you to use your speaker as an audio-output device when connected to a computer.
HOW DO I UPDATE THE SOFTWARE ON MY NIMA?
A: Software updates for your NIMA can be done using the NIMA app. Download it from the Apple App store for your iOS device or from the Google Play store for your Android device.
Once you have the NIMA app, here’s how to apply the update:
- Connect your NIMA to your smarphone or tablet.
- Open the app.
- Tap MORE
- Tap the Update Now message to begin the update.
WHAT SHOULD I DO IF THE AUDO IS DISTORTED OR DROPS OUT ON MY NIMA?
If you’re having trouble with audio distortion or drop-outs on your NIMA, try these suggestions:
- Move the audio source closer – it might be out of the range of your speaker.
- Move away from other sources of wireless signal – you could be experiencing interference.
- Make sure your speaker has enough battery power (connect it to a power source with the supplied adapter).
- Adjust the volume on both the audio source and your speaker.
- Restart both your speaker and the audio source.
- Re-pair your device with your speaker (see “How do I pair additional Bluetooth devices with my NIMA?”).
- If you’re using two NIMA speakers (in Double Up mode), try disconnecting and streaming to one speaker only.
NOTE: If you’re streaming audio content from the internet, it could be with the internet connection and not your speaker.
WHY WON'T MY BLUETOOTH DEVICE CONNECT TO MY NIMA?
If your Bluetooth device won’t connect to your NIMA, try the following:
- Make sure your device is paired with your speaker and Bluetooth is active (see “How do I pair additional Bluetooth devices with my NIMA?”).
- Place your Bluetooth device closer to the speaker – it might be out of range.
- Move your Bluetooth device and speaker away from other wireless sources – you could be experiencing interference.
- If you have multiple NIMA speakers, make sure you’re connected to the correct one.
- The NIMA can be connected to up to ONE device at a time – make sure you don’t already have two devices connected.
- Turn your NIMA off, and then back on again.
NOTE: If this is the first time you’re pairing a device with your speaker, you don’t need to press the Bluetooth connection button. It comes out of the box ready to pair.
CAN I USE MY NIM AWITH MORE THAN ONE DEVICE AT A TIME?
Your NIMA can have one device paired with it, and you can connect to two speakers playing the same song at a time.
HOW DO I USE MY NIMA FOR PHONE CALLS?
You can use your NIMA as a speakerphone once it’s turned on and connected to your smartphone. Here’s how:
- Make or answer a call on your phone:
A: iPhone – You’ll have the option to take the call on your NIMA (speakerphone) or directly on your phone. Select “audio source” from the In-call menu, then tap NIMA to use it as a speakerphone.
B: Android – On most Android smartphones, the call will default to the NIMA (speakerphone). Turn Headset mode off on your smartphone to take the call directly.
- Adjust the call volume from either the phone or speaker.
- When you’re finished with the call, end the call on your phone.
NOTE: Skype may or may not work on a Bluetooth speakerphone. This depends on your smartphone’s make and model, and Skype settings.
HOW DO I USE MY NIIMA WITH A COMPUTER?
You can connect your NIMA to a Mac or PC that has Bluetooth capabilities.
Mac
- Turn the speaker on.
- If this is the first device you’re pairing to your NIMA, it will already be ready to pair, otherwise, hold down the Bluetooth button (above the power button) until you hear a tone.
NOTE: The Bluetooth connection button will blink rapidly, meaning the speaker is ready for pairing.
- From the Apple menu, select System Preferences.
- Open the Bluetooth preference pane.
- Find and select NIMA in the Available Devices list, then click on Pair.
PC
- Turn the speaker on.
- If this is the first device you’re pairing to your NIMA, it will already be ready to pair, otherwise, hold down the Bluetooth button (above the power button) until you hear a tone.
NOTE: The Bluetooth connection button will blink rapidly, meaning the speaker is ready for pairing.
- Open your Control Panel.
- Select Hardware and Sound.
- Select Devices and Printers.
- Select Bluetooth Devices.
- Click Add a device.
- Select NIMA from the list of devices, and then click Next.
NOTE: If the Bluetooth Device Control window opens, expand the Headset type menu and select “My hands-free device NIMA does not have a display” and then click Apply.
Once your speaker is paired and connected, you’ll have to select the NIMA as the default playback device in the Windows Sound settings. Here’s how:
- Open your Control Panel.
- Select Hardware and Sound.
- Select Manage audio devices (under Sound).
- Select “Speakers Bluetooth Hands-free Audio” and click Set Default.
- Click OK.
WHY DO I HAVE AUDIO PROBLEMS WHEN TWO DEVICES ARE CONNECTED?
You may experience audio problems if one of the two devices keeps requesting the connection while the current device is streaming. If so, try the following:
- Pause the stream from the second device that isn’t currently being used.
- Turn Bluetooth off on the second device.
- If the primary Bluetooth device is a Mac computer, click on the “X” next to the NIMA from the Bluetooth preference pane in System Preferences.
NOTE: You’ll have to go through the pairing process again to pair your NIMA to your Macintosh computer if you do this. (See “Pairing additional Bluetooth devices with my NIMA” for help.)
WHAT CAN I DO IF THE VOLUME ISN'T SYNCHRONIZED BETWEEN MY APPLE DEVICE AND MY NIMA?
The volume settings between your NIMA and Apple device can sometimes get out of synchronization. If this happens, try the following:
- Turn the Bluetooth connection on your device off, and then back on again.
- Turn your device off, and then back on.
I CAN'T CONNECT MY DEVISE TO MY IOS?
If your iOS device no longer connects to your NIMA, try the following:
- Turn your NIMA off and then back on.
- Turn your iOS device off and then back on.
If your iOS device still won’t connect, you should re-pair your device with the NIMA. Here’s how:
- In the Bluetooth menu on your iOS device, locate NIMA and tap the arrow next to it.
- Tap Forget this Device.
- Turn your speaker on.
- Hold down the Bluetooth button (above the power button) until you hear a tone.
NOTE: The Bluetooth connection button will blink rapidly, meaning the speaker is ready for pairing.
- On your device, go to the Bluetooth menu and scan for devices.
- Tap NIMA to pair.
WHY CAN'T I SWITCH BETWEEN TWO CONNECTED DEVICES?
Some devices will hold a connection with NIMA even when the stream is paused or the connection is idle.
To fix this issue, try the following on the device you no longer want to use:
- Disconnect from the NIMA.
OR
- Turn off the Bluetooth connection.
This should allow another device to connect to your NIMA.
WHY AREN'T MY CONTROLS WORKING CORRECTLY WITH MY 3.5MM AUX CABLE?
The NIMA was designed to be used with a 3-pole (non-microphone or inline remote cable) auxiliary connector. You may experience unexpected behavior with controls if you use a 4-pole (with inline microphone and/or inline remote) auxiliary cable.
Only use a 3-pole cable with your NIMA.
CAN I CHANGE THE NAME ON MY NIMA?
Not only can you name your NIMA anything you want, you can make the NIMA app reflect your chosen name, too. Here’s how:
Android Device
- Connect your device to your NIMA.
- Open the NIMA app.
- Tap MODE, and then Settings.
- Tap Speaker name and enter the new name for your speaker.
NOTE: You might have to un-pair and re-pair your speaker for the changes to take effect.
For Android, you can also change the display name of your NIMA in the Bluetooth device menu. Here’s how:
- Open your Bluetooth device menu.
- Locate your NIMA and tap the Settings icon next to it.
- Tap Rename and enter the new name for your speaker.
iOS Device
- Connect your device to your NIMA.
- Open the NIMA app.
- Tap MODE, and then Settings
- Tap Speaker name and enter the new name for your speaker.
You can’t change the display name of your NIMA in the iOS Bluetooth device menu.
NOTE: You might have to un-pair and re-pair your speaker for the changes to take effect.
WHY CAN'T I SELECT NIMA FROM THE IOS AIRPLAY NEMU?
If you have multiple NIMA speakers connected to one or more iOS devices, you might not be able to select which speaker to use with the iOS Airplay menu.
If you have two Bluetooth sources, try disconnecting the second source and use only one source.
CAN MY NIMA DOUBLE UP WITH A NIMA SMALL, MEDIUM OR LARGE?
Yes, but make sure your NIMA has the NIMA software.
HOW TO CHECK YOUR BATTERY LIFE?
There are two ways to check your speaker’s current battery level.
Button press
- Press your speaker’s ‘plus’ and ‘minus’ buttons at the same time. An audio message will play telling you the current battery level. You can change the language of the message from within settings section of the app.
NIMA app
- Open the NIMA app.
- Tap the +/- area on the NIMA on the home screen to display the battery life while your speaker is on.
REMOTE POWER FEATURE
You can remotely turn your NIMA on and off using the NIMA app. This feature is automatically enabled the first time you connect your NIMA to your smartphone and run the app.
To turn your NIMA on and off remotely, open the app and tap the power button.
NOTE: This feature is only supported on Bluetooth Smart ® enabled devices. Check with your device manufacturer to see if your device supports this feature.
HOW LONG WILL MY NIMA STAY ON WHILE ON IDLE?
Your NIMA will stay on without an active stream for 15 minutes before it powers off to save battery life.
CAN I REPLACE THE BATTERY?
Yes. The rechargeable battery in NIMA is designed to keep going strong for years –even if you listen to it all the time and charge it daily. However, if your NIMA ever gets to the point where you think the battery needs to be replaced, please look for our battery replacement program which will be available after the standard 2-year-warranty coverage expires.
To update your NIMA software:
- Download the latest app for your speaker.
- Connect your speaker to your smartphone and open the app.
- Tap More, then tap the update prompt.